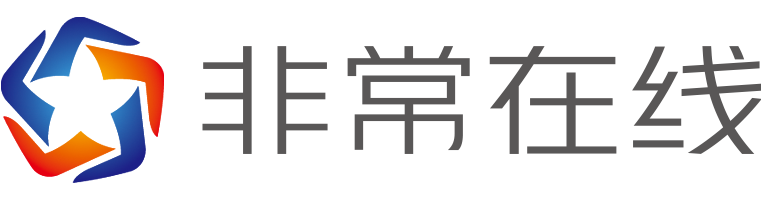双十一无影云桌面九块九,绝佳薅羊毛的机会
来源: 编辑:vbeiyou 时间:2021-11-11 01:55人阅读
今年10月经过两次核酸才挤进去云栖大会的现场,体验了一把无影云电脑
确实很惊艳:一个小小的卡片机,搭配一台显示器,分分钟就变成一台个人电脑,随时随地体验云端办公的便捷。
这两天双11,上班摸鱼的时候看了看阿里云活动,特意看了无影云电脑的活动,9.9元/月的云桌面,也不贵,抱着试一试的心态下单买了一台,自己开始捯饬。一方面想试试是不是有介绍的那么便捷,最主要是不想每天下班背电脑了:解放后背和背包,下班路上专心抠手机它不香吗【狗头】
1、开通
在阿里云双11活动页面找到无影云桌面的专属活动,我是个人用户,所以只能买1台,企业用户可以买5台,试试搭建工作小组,直接下单就行
活动地址:https://www.aliyun.com/daily-act/ecs/1111/wuying














本站所有文章、数据、图片均来自互联网,一切版权均归源网站或源作者所有。
如果侵犯了你的权益请来信告知我们删除。邮箱:business@qudong.com